Практическая работа
Построение сводных аналитических панелей в DataLens
Из описания сценария вы узнаете, как создать аналитическую панель в DataLens для визуализации информации из витрины данных в ClickHouse, которую мы создали на предыдущих уроках.
Для доступа к данным в DataLens необходимо создать подключение. Оно содержит информацию о параметрах доступа к источнику данных. На базе подключения можно создавать датасеты.
Шаг 1.
На главной странице DataLens нажмите Создать подключение и выберите тип ClickHouse. Откроется страница с параметрами подключения:
На главной странице DataLens нажмите Создать подключение и выберите тип ClickHouse. Откроется страница с параметрами подключения:
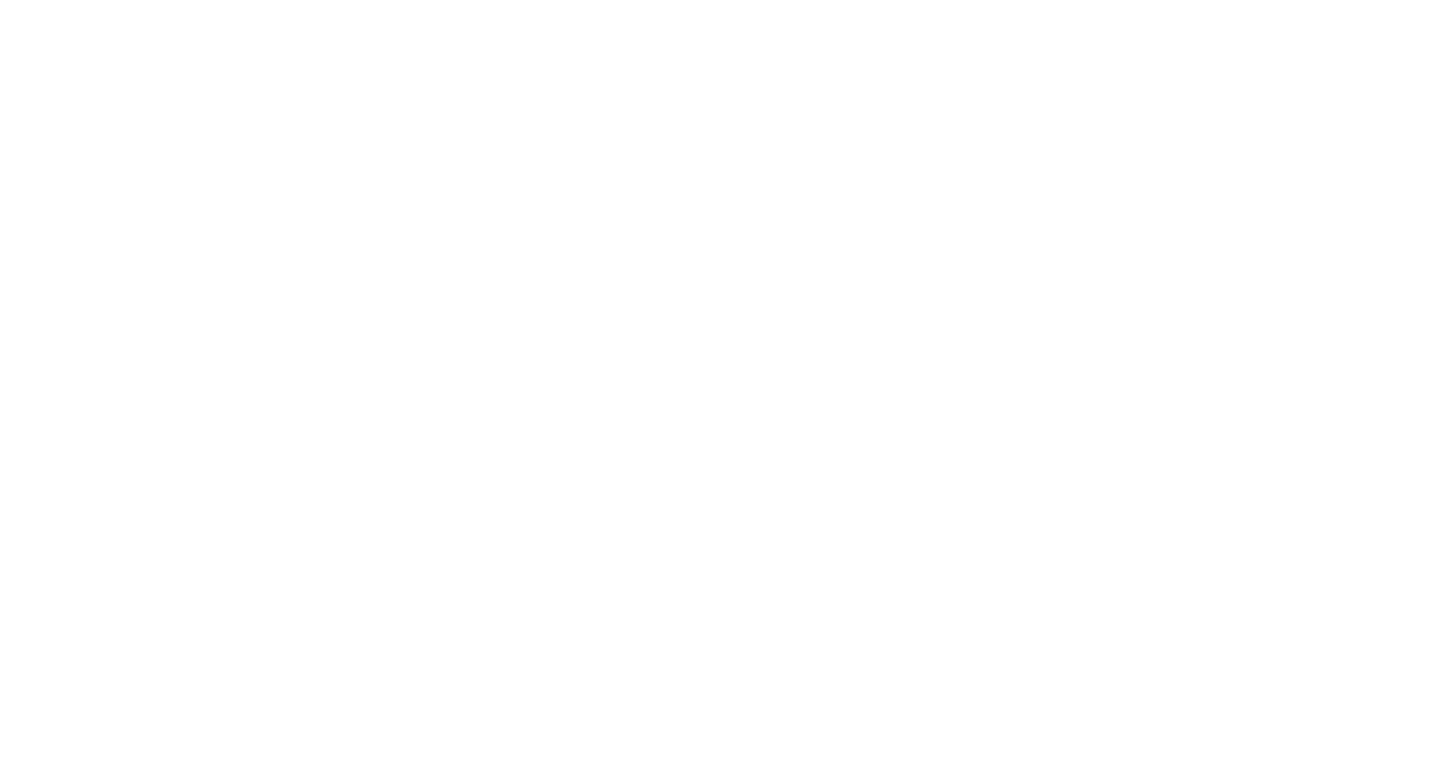
Укажите параметры:
- Название подключения. Оно может быть произвольным.
- Кластер, в котором находится источник данных.
- Имя хоста.
- Имя пользователя.
- Пароль пользователя.
Включите опцию Разрешить использование подзапросов в качестве источника и нажмите Проверьте подключение. Если проверка прошла без ошибок, сохраните подключение: в правом верхнем углу нажмите Создать. Теперь у вас есть доступ к источнику данных, на основе которого можно создать датасет.
В правом верхнем углу нажмите Создать датасет. Откроется страница создания датасета.
Перенесите на рабочую область таблицу ch_store_data и sales_order_grid. Таблицы автоматически свяжутся:
В правом верхнем углу нажмите Создать датасет. Откроется страница создания датасета.
Перенесите на рабочую область таблицу ch_store_data и sales_order_grid. Таблицы автоматически свяжутся:

Для проверки связи нажмите значок
между таблицами. Таблицы связаны полем store_id:
между таблицами. Таблицы связаны полем store_id:

При необходимости связь можно изменить или дополнить, указав еще одну пару полей.
Шаг 2.
Скорректируем поля таблиц. В левой части страницы над подключениями нажмите на вкладку Поля. Откроется страница с полями таблиц:
Скорректируем поля таблиц. В левой части страницы над подключениями нажмите на вкладку Поля. Откроется страница с полями таблиц:
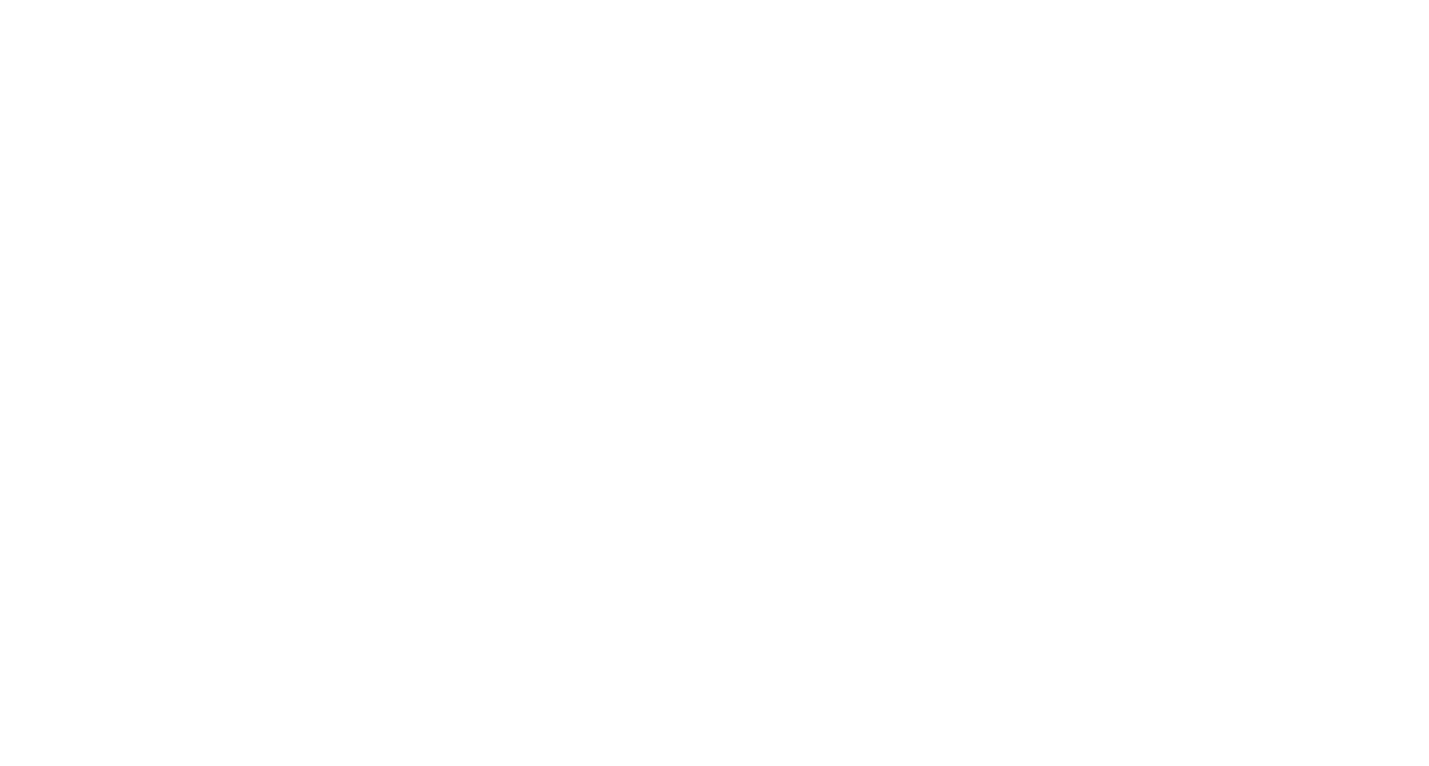
Измените поля:
- Для поля store_location и shipping_location измените тип данных на Геоточка.
- В столбце Агрегация для поля grand_total выберите Сумма.
- Продублируйте поле entity_id. Нажмите на значок
- и выберите Продублировать.
- Переименуйте дубликат в store_orders: нажмите на имя строки, удалите текущее имя и введите новое.
- В столбце Агрегация для поля store_orders выберите Количество уникальных.
- Аналогично шагу 3 продублируйте поле customer_id, переименуйте дубликат в store_customer и выберите Количество уникальных в столбце Агрегация.
Шаг 3.
Для примера нам понадобится два типа чартов:
В правом верхнем углу нажмите Создать чарт. Откроется страница создания чарта. Выберите тип чарта Карта:
Для примера нам понадобится два типа чартов:
- Карта, на которой отобразим точки магазинов и заказов.
- Диаграмма с областями, которая будет показывать динамику отгрузок.
В правом верхнем углу нажмите Создать чарт. Откроется страница создания чарта. Выберите тип чарта Карта:
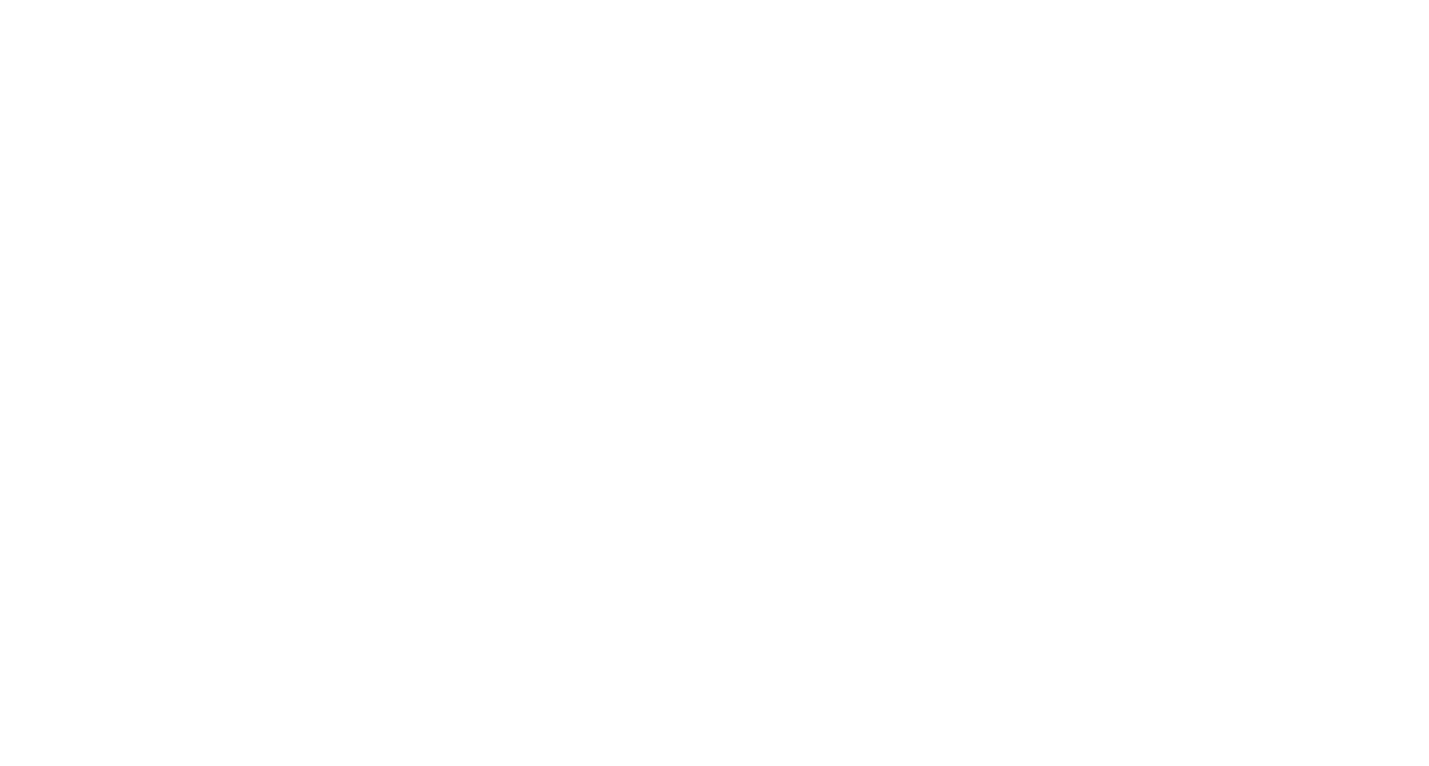
В списке слоев переименуйте Слой 1 в Магазины: нажмите на слой, а после на значок
и выберите Переименовать.
На слое Магазины будем отображать точки магазинов. Чтобы отобразить точки, добавьте измерение store_location в секцию Геоточки.
Добавьте измерение grand_total в секцию Размер. Цвет точки будет зависеть от суммы оборота.
Добавьте показатель store_orders в секцию Цвета. Чем больше заказов у точки, тем больше она будет.
Чтобы получить подробную информацию о точке, добавьте измерение store_name и показатели store_customer, store_orders и grand_total в секцию Тултипы. Информация тултипа будет отображаться при наведении указателя на точку:
и выберите Переименовать.
На слое Магазины будем отображать точки магазинов. Чтобы отобразить точки, добавьте измерение store_location в секцию Геоточки.
Добавьте измерение grand_total в секцию Размер. Цвет точки будет зависеть от суммы оборота.
Добавьте показатель store_orders в секцию Цвета. Чем больше заказов у точки, тем больше она будет.
Чтобы получить подробную информацию о точке, добавьте измерение store_name и показатели store_customer, store_orders и grand_total в секцию Тултипы. Информация тултипа будет отображаться при наведении указателя на точку:

Шаг 4.
Создадим новый слой, на котором будем отображать точки заказов. Справа от слоя нажмите значок
, чтобы добавить новый слой. Переименуйте его в Заказы. Чтобы отобразить точки заказов, добавьте измерение shipping_location в секцию Геоточки.
Так как точек заказов достаточно много, будет удобно отслеживать количество заказов с помощью тепловой карты. Нажмите на секцию Геоточки и выберите Геоточки (тепловая карта):
Создадим новый слой, на котором будем отображать точки заказов. Справа от слоя нажмите значок
, чтобы добавить новый слой. Переименуйте его в Заказы. Чтобы отобразить точки заказов, добавьте измерение shipping_location в секцию Геоточки.
Так как точек заказов достаточно много, будет удобно отслеживать количество заказов с помощью тепловой карты. Нажмите на секцию Геоточки и выберите Геоточки (тепловая карта):
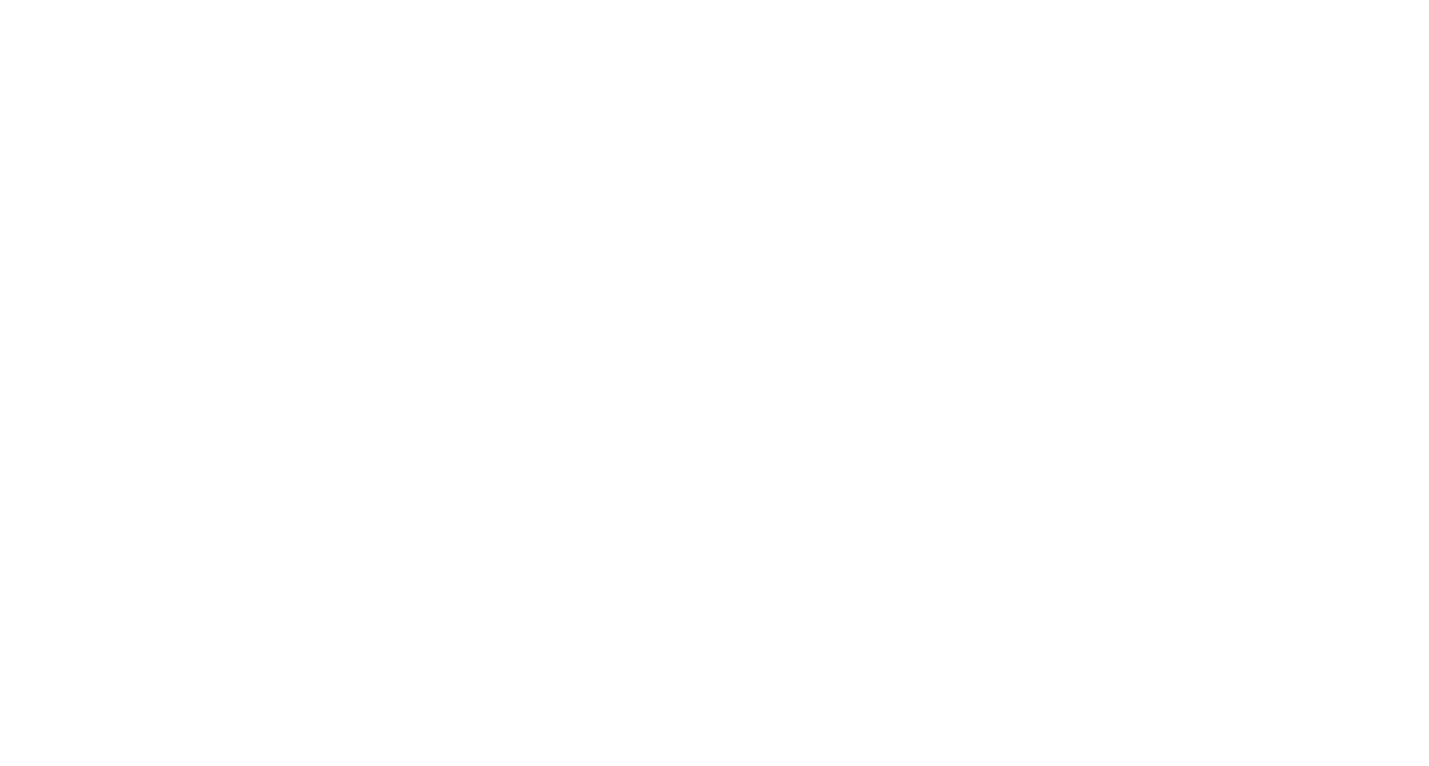
Для возможности фильтровать чарт по временному периоду, добавьте измерение created_at в секцию Общие фильтры. В открывшемся окне выберите пресет Последние 365 дней и нажмите Применить фильтр.
Первый чарт готов. В правом верхнем углу нажмите Сохранить, чтобы указать имя чарта и сохранить его.
Первый чарт готов. В правом верхнем углу нажмите Сохранить, чтобы указать имя чарта и сохранить его.
Шаг 5.
Создадим второй чарт для динамики отгрузок. Измените тип текущего чарта на Диаграмма с областями.
Добавьте измерение created_at в секцию X. По горизонтали будут отображаться даты отгрузки.
Добавьте показатель store_orders в секцию Y. По вертикали будет отображаться количество заказов.
Добавьте измерение store_name в секцию Цвета. График каждого магазина будет выделен своим цветом.
Создадим второй чарт для динамики отгрузок. Измените тип текущего чарта на Диаграмма с областями.
Добавьте измерение created_at в секцию X. По горизонтали будут отображаться даты отгрузки.
Добавьте показатель store_orders в секцию Y. По вертикали будет отображаться количество заказов.
Добавьте измерение store_name в секцию Цвета. График каждого магазина будет выделен своим цветом.

Шаг 6.
Для более удобного анализа информации сведем ее к единому дашборду. Дашборд — страница, которая позволяет собрать в одном месте чарты, добавить к ним подписи, заголовки и селекторы.
Перейдите на главную страницу Datalens: в левом верхнем углу нажмите Yandex Datalens. Нажмите Создать дашборд. Укажите имя дашборда и нажмите Создать.
В правом верхнем углу нажмите Добавить и выберите Чарт. В открывшемся окне нажмите Выбрать и выберите один из ранее созданных чартов. При необходимости можно добавить описание и изменить заголовок, который будет отображаться на дашборде. Когда все будет готово, нажмите Добавить. Аналогичным образом добавьте второй чарт.
Для более удобного анализа информации сведем ее к единому дашборду. Дашборд — страница, которая позволяет собрать в одном месте чарты, добавить к ним подписи, заголовки и селекторы.
Перейдите на главную страницу Datalens: в левом верхнем углу нажмите Yandex Datalens. Нажмите Создать дашборд. Укажите имя дашборда и нажмите Создать.
В правом верхнем углу нажмите Добавить и выберите Чарт. В открывшемся окне нажмите Выбрать и выберите один из ранее созданных чартов. При необходимости можно добавить описание и изменить заголовок, который будет отображаться на дашборде. Когда все будет готово, нажмите Добавить. Аналогичным образом добавьте второй чарт.
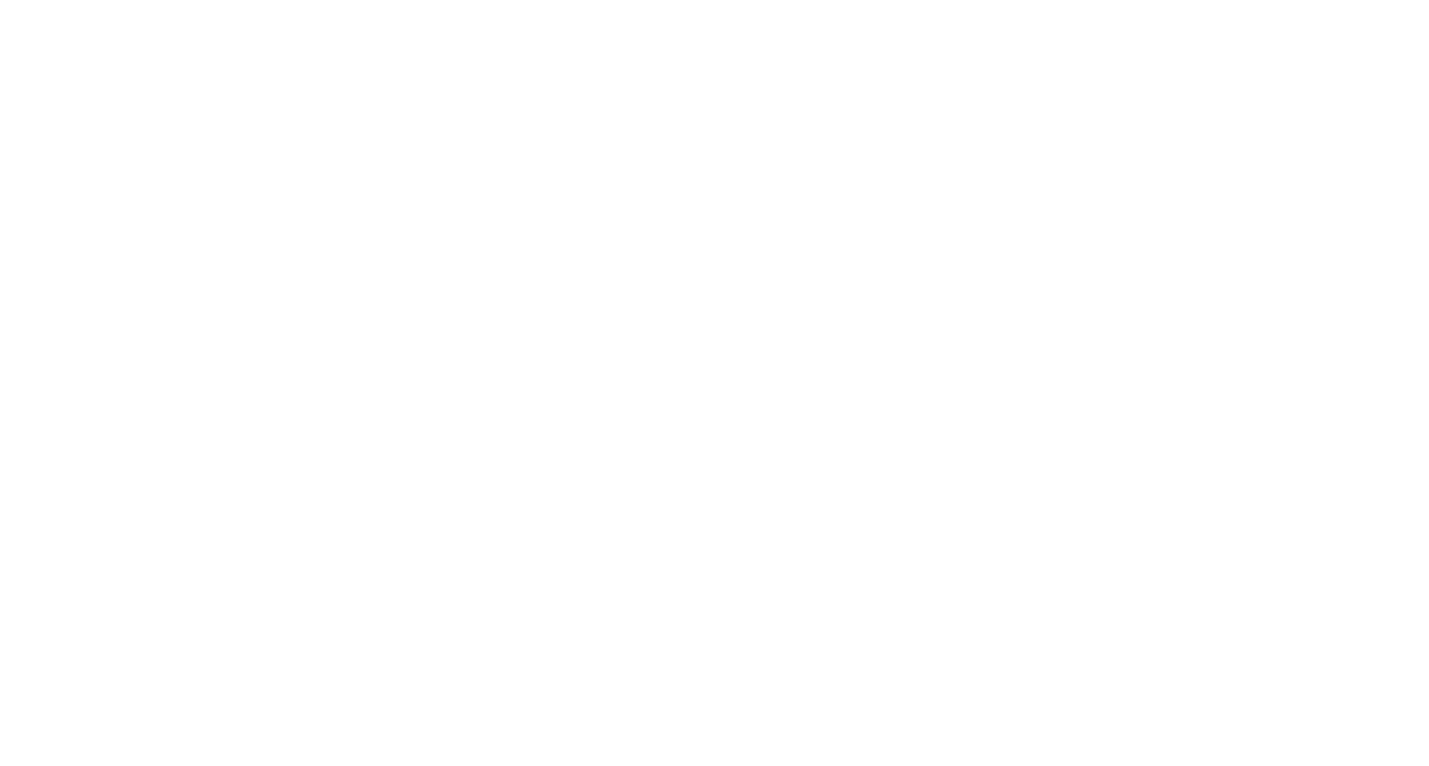
Расположите чарты на дашборде в удобном для вас порядке. Размер чарта можно изменить, удерживая его за правый нижний угол. Когда все будет готово, в правом верхнем углу нажмите Сохранить.

Убедитесь, в корректном отображении аналитической панели и работе фильтров.
Конец документа